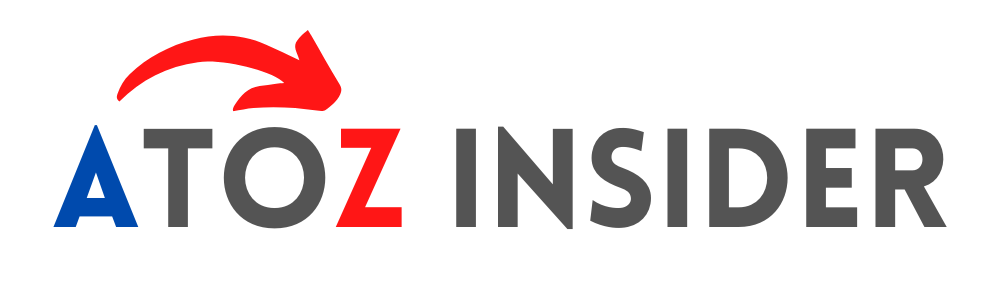Understanding Error Domain NSCocoaErrorDomain: Could Not Find the Specified Shortcut
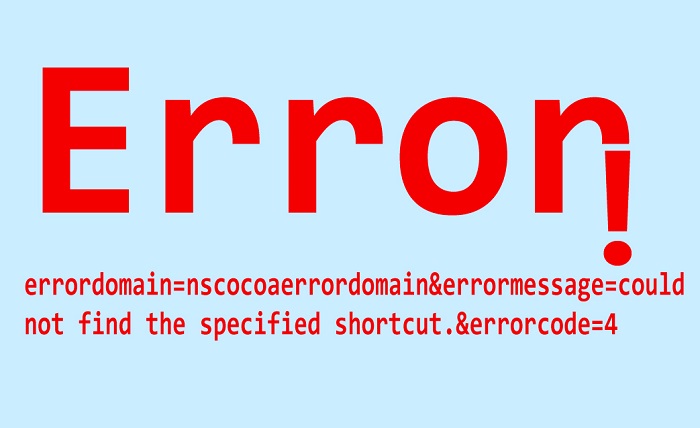
If you have ever come across an error message that says “Error Domain NSCocoaErrorDomain: Could not find the specified shortcut. Error Code=4”, you may have been confused about what it means and how to fix it. This article will provide a comprehensive guide on NSCocoaErrorDomain and how to troubleshoot this error message.
1. What is NSCocoaErrorDomain?
NSCocoaErrorDomain is an error domain used by macOS and iOS operating systems to represent a range of errors related to Cocoa application programming interfaces (APIs). Cocoa is a set of object-oriented APIs used to develop applications for Apple’s macOS and iOS operating systems. The NSCocoaErrorDomain error domain is used to handle errors related to Cocoa file I/O, user interface, networking, and other application-related errors.
2. What Causes the “Could not find the specified shortcut” Error?
The “Could not find the specified shortcut” error message is related to a problem with shortcuts in macOS. Shortcuts are aliases or symbolic links that point to a file or folder in the file system. When you try to open a shortcut, macOS resolves the link and opens the file or folder it points to. The error message indicates that macOS cannot find the file or folder that the shortcut points to.
The following are some of the common causes of the “Could not find the specified shortcut” error:
- Incorrect shortcut name or path
- Permissions and ownership issues
- Software conflicts
- Corrupt system files or preferences
3. How to Fix the “Could not find the specified shortcut” Error?
Here are some methods to fix the “Could not find the specified shortcut” error message:
Check for the correct shortcut name and path
The first step is to ensure that the shortcut name and path are correct. Sometimes, the shortcut name or path may be misspelled, or the file or folder it points to may have been moved or deleted. To check the shortcut name and path, right-click the shortcut and select “Get Info”. In the Info window, ensure that the “Name & Extension” and “Where” fields are correct. If they are incorrect, correct them and try to open the shortcut again.
Check for permissions and ownership
The second step is to check for permissions and ownership issues. Sometimes, the user account may not have sufficient permissions to access the file or folder the shortcut points to. To check for permissions, right-click the shortcut and select “Get Info”. In the Info window, expand the “Sharing & Permissions” section and ensure that the user account has “Read & Write” access to the file or folder. If the user account does not have the required permissions, change the permissions or change the ownership of the file or folder.
Check for other software conflicts
The third step is to check for other software conflicts. Sometimes, other applications or utilities may interfere with macOS and cause the “Could not find the specified shortcut” error. To check for software conflicts, try to open the shortcut in Safe Mode. Safe Mode is a diagnostic mode in macOS that disables all third-party software and runs only essential system processes. To boot into Safe Mode, restart your Mac and hold down the Shift key until the login window appears. Once in Safe Mode, try to open the shortcut again. If it opens without errors, it indicates that a third-party software or utility is causing the error.
Reinstall the Application
If none of the above methods work, try reinstalling the application that the shortcut belongs to. Sometimes, the application may have been updated or modified, causing the shortcut to become invalid. To reinstall the application, first delete the existing application and then download and install the latest version from a reliable source.
Code: errordomain=nscocoaerrordomain&errormessage=could not find the specified shortcut.&errorcode=4
4. How to Avoid the “Could not find the specified shortcut” Error?
Here are some tips to avoid the “Could not find the specified shortcut” error:
Use reliable software sources
Make sure to download software and applications only from reliable sources. Downloading from untrusted sources may install malware or modify system files, causing errors and issues.
Keep the software and the system up-to-date
Ensure that both the software and the system are up-to-date. Regular updates fix bugs, security issues, and compatibility problems. Keeping the software and the system up-to-date reduces the chances of errors and issues.
Avoid modifying system files
Avoid modifying system files and preferences unless you are an experienced user. Modifying system files and preferences can cause system instability and errors.
5. Conclusion
NSCocoaErrorDomain is an error domain used by macOS & iOS to handle Cocoa application programming interface (API) errors. The “Could not find the specified shortcut” error message is related to a problem with shortcuts in macOS. To fix the error, you can check for the correct shortcut name & path, check for permissions & ownership, check for other software conflicts, or reinstall the application. To avoid the error, use reliable software sources, keep the software & the system up-to-date, & avoid modifying system files.
6. FAQs
- What is NSCocoaErrorDomain?
NSCocoaErrorDomain is an error domain used by macOS & iOS operating systems to represent a range of errors related to Cocoa application programming interfaces (APIs).
- What causes the “Could not find the specified shortcut” error message?
The “Could not find the specified shortcut” error message is related to a problem with shortcuts in macOS. Shortcuts are aliases or symbolic links that point to a file or folder in the file system.
- How to fix the “Could not find the specified shortcut” error?
To fix the error, you can check for the correct shortcut name & path, check for permissions & ownership, check for other software conflicts, or reinstall the application.
- How to avoid the “Could not find the specified shortcut” error?
To avoid the error, use reliable software sources, keep the software & the system up-to-date, & avoid modifying system files.
- Can modifying system files cause errors?
Yes, modifying system files & preferences can cause system instability & errors.